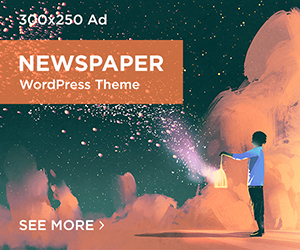iPhoine iOS 11後,将 HEIC 格式预设为图片预设存储格式,那HEIC格式又是什麽新格式,主要目的是使用更少的容量来储存更佳的画质照片,当然你使用Mac系统不用担心,不过若是使用Windows系统,那是不支援这个HEIC格式的,来看看 Aiseesoft HEIC Converter 工具,可以轻松在 Windows 或 Mac 上将 HEIC 照片转换为 JPG 或 PNG档。
High Efficiency Image File Format(高效率图档格式)是由MPEG动态图像专家组制订的新格式,主要目的是使用更少的容量来储存更佳的画质照片,但Windows就是不与苟同,像笔者使用Winodws为主,手机却是iPhone,实在有些困扰,下载 Aiseesoft HEIC Converter 後如获至宝。
到活动网页上看到28.50美元的Aiseesoft HEIC Converter免费一年(文末有活动网页网址)。
往下卷到到Step 1.看到「GIVEWAY PAGE」连结,点选来进入。
输入名称与邮件帐号後按下〔Register〕。
到刚刚输入的信箱上收信,打开後即可以看到获取的免费一年启动序号,请记下。
回到活动网页上再往下卷动到Setp 2.上,点选程式下载的连结。
下载後开始安装,在Windows 8/10/11的环境下,执行时会出现使用这帐户的视窗,这是因为安全问题会出现「使用者帐户控制」的安全性警告视窗,主要是当使用者执行一些会影响系统的动作,经常会到出的确认画面,所以还是按下〔是〕来继续(若是想要移除这个警告,请参考「谈Windows 8/10的使用者帐户控制(UAC)」文章)
没有中文安装介面,但靠着滑鼠点一点就可以,不用担心。
看到安装精灵,基本上按〔下一步〕来继续即可完成安装。
将之前记下的一年免费启动序号输入,按下〔Register〕来启动。
免费版只能转换10个档案,启动後可以批次转档无限次,下图是Aiseesoft HEIC Converter主画面,你可以拖曳HEIC档案或点选〔Add Heic〕来载入,载入时可以多选档案,也可以选择整个目录。
例如笔者挑选一个资料夹後,随即画面上的清单就可看到资料夹内的HEIC图档,右边绿色框内可以选择输出的格式(预设JPG)、调整品质、是否保留Exif资讯与指定输出的资料夹,调整想要的设定并勾选蓝色框内的HEIC图档清单,按下〔CONVERT〕即可批次转档。
转换的速度相当不错,会转换结果的讯息窗,想要看看转换的结果点选〔Open folder〕来开启。
直接开启总案总管,并将资料夹位置指定到输出的资料夹上,所有图档输出都是指定的JPG了。
【活动网页】:请点选这里
延伸阅读:
- DoYourData Super Eraser (Windows/Mac) 轻松彻底删除档案资、资料夹
- 限时免费 ASCOMP Secure-PDF Professional,轻松加密/权限/浮水印/讯息
- Watermark Software 浮水印制作软体,限时免费中~